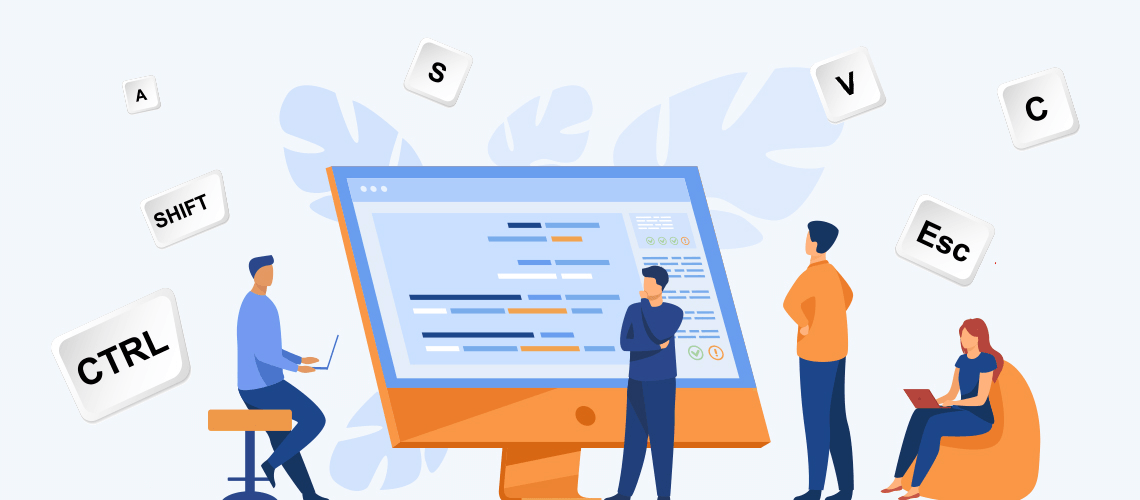
帮助和 F1 键一直是 Windows 应用程序(包括 EssentialPIM)中的长期伴侣。但是,EPIM 从其最新版本 v9.9.7 开始终止了这一平局。
F1 键现在作为自定义快捷键提供,您可以通过转到菜单:工具 > 选项 > 快捷键来分配。如果您无法摆脱旧习惯并想保留 F1 作为帮助,请不要绝望。F1 将继续提供帮助,除非您将其分配给另一个函数。还可以通过菜单获得帮助:帮助>帮助内容。
这项创新是探索另一个功能键的机会,其作用最近得到了扩展。
F3 添加了“查找下一个”
早在 EPIM v3.7 (2010) 中,Shift+F3 一直是用于更改 Notes 中文本大小写的键盘切换。(Shift+F3 是 Notes 工具栏中图标的快捷方式(图 1),在其他模块中处于非活动状态。在 v9.6 中,当 F3 键被分配为重复查找命令时,它变得更加通用。拥有快捷方式可以更轻松地重复搜索。要了解具体方法,请与 Find 之前的工作方式进行比较会有所帮助。
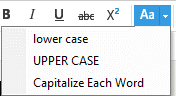
图 1. Notes 工具栏中的更改大小写图标。Shift+F3 是它的快捷键。
查找 (Ctrl+F) 打开一个对话框,您可以在其中输入搜索字符串并设置范围(图 2)。在以前的版本中,只要此对话框处于打开状态,“查找下一个”就会起作用;按住 查找下一个 按钮。但是该对话框会阻止其后面的文本,您可能需要将其拖动到一边才能看到匹配项。
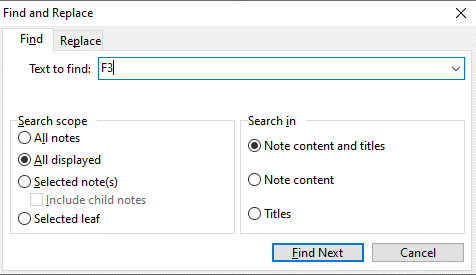
图 2. “查找”对话框。
在 v9.9.7 中,您可以保持对话框打开,但 F3 允许关闭它。完成条件并找到第一个匹配项后,按 cancel 关闭对话框,然后按 F3 查找下一个。现在,点击在对话框不碍事的情况下可见。
有关 Find 和 F3 键的更多信息
以下是有关 Find 功能和 F3 键的其他几点。
- 当您在自己的窗口中打开注释时,EPIM 会假定您正在查找此注释中的内容,因此它会从对话框中删除搜索范围选项(图 3)。您的搜索将仅限于打开的注释。
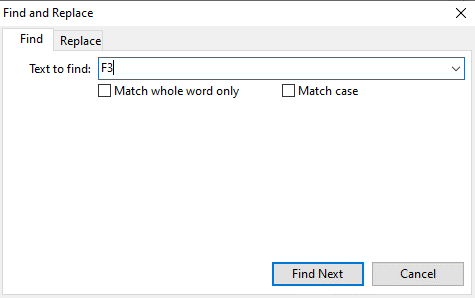
图 3. Note 在其自己的窗口中的 Find 对话框。
- 查找 (Ctrl-F) 仅在您打开项目时在 Tasks、Contacts 和 Passwords 中起作用。在这些模块的项中, Find 适用于文本字段,其范围是光标所在的字段。F3 表示“查找下一个”在这些条件下的行为与 Notes 中的行为相同。
- 在 Calendar 中,无论视图如何,按 Ctrl-F,都会出现 Find 对话框。如果 EPIM 找到字符串,它会将视图转换为 Table,突出显示匹配项,并将搜索字符串放入右上角的搜索框中。
- Mail 模块中的 Find 对话框不同(图 4),其中搜索仅限于当前消息。因此,该对话框省略了范围选项,但它提供了突出显示所有找到的字符串。的 Next 和 Previous 按钮允许您滚动浏览点击;F3 在 Mail 模块中不可用。
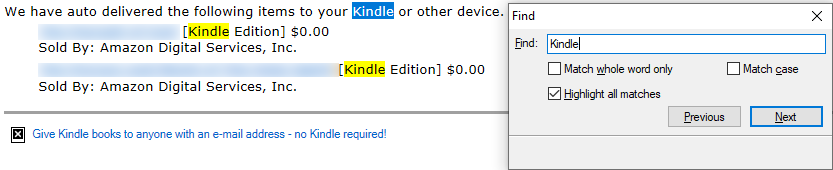
图 4. Mail 模块中的 Find 对话框,其中包含突出显示点击的示例。
- 您可以通过快捷键将 F3 中的“查找下一个”重新分配给另一个键。
查找是搜索信息的三种方法之一;区别在于它们的范围。
- Find 的范围最窄,主要搜索当前项目。
- 搜索字段将扫描整个模块,即使您有不同的列表,如在 Tasks 或 Notes 中。
- 高级搜索(菜单:>高级搜索或 (Ctrl+Shift+F) 的工具)提供了最广泛的范围,允许您扫描整个数据库。它还能够保存查询,从而节省您经常进行的搜索的时间。
