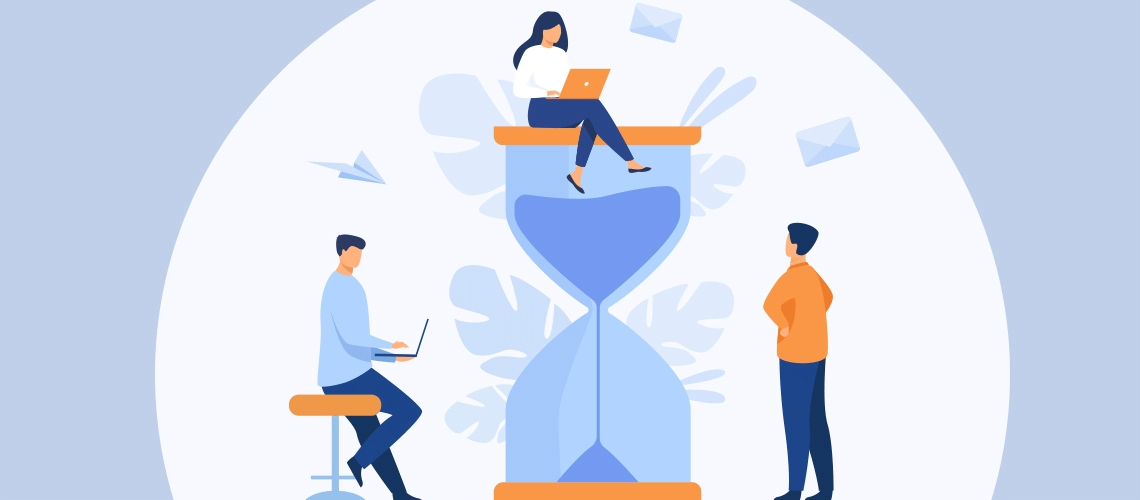
我们上一篇博文的一位读者询问我如何使用 EssentialPIM 中的任务来跟踪我的工作时间,以便在我公司的计时系统中发布。让我提供一些细节。
我是一名系统顾问,同时被分配到多个项目,每个项目都有一个用于收取费用的时间代码 (T 代码)。我必须跟踪我在每个项目上花费的时间,并在每周结束时将我的时间记录在我公司的计时系统 Workday 中。
我的一些同事曾经记录过他们一周的时间,但到周五我不记得我周一花了什么时间。我至少需要每天输入我的时间。有很多用于跟踪时间的应用程序,我以前使用电子表格,但我选择了 EPIM,因为它易于使用并且具有笔记和日历等功能,可以补充任务。一切都在一个地方——这就是个人信息管理者的效率。
开始
我主要使用树层次结构,并从包含一般信息的项目的主任务开始(图 1)。然后,我添加一个 subtask 来记录我设置项目的初始时间。
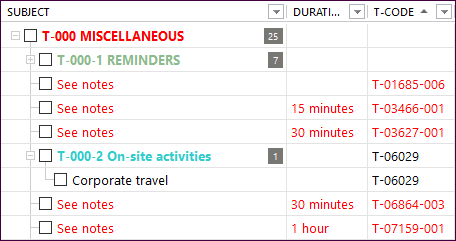
图 1. 我在树状视图中的任务示例。
每当我处理项目时,我都会复制并粘贴之前的子任务,将其移出以与其他子任务对齐,然后打开新任务以开始此会话的时间并记下我正在做什么,这对于 Zoom 或 Slack 电话会议特别有用。我将 Zoom 或 Slack 窗口缩小到屏幕的三分之二左右,并保持 EPIM 任务同时打开。这样,我就可以做笔记了。电话会议结束后,我不仅有会议的亮点,还有所花费的时间。因此,每个任务都为项目构建了文档,我可以从中组织完成任务或将需求复制到技术规范中。
过滤器、状态栏使时间成为焦点
在下班之前,我在屏幕大约三分之二的窗口中打开 Workday,在另一部分调出 EPIM,并筛选当天的任务。有三种筛选方法:
- 快速搜索字段。开始在右上角的搜索字段中键入今天的日期,直到仅显示今天的任务。EPIM 会在您键入时搜索字符串;您可能需要输入整个月、日和年,才能只获得今天的条目(图 2)。我主要使用这种方法,直到我最近了解到下一个选项。
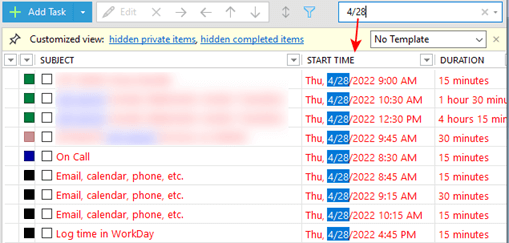
图 2. 使用快速搜索字段按日期筛选任务。
- 按开始日期分组。导航面板中 Tasks 下的 “Group By” 过滤器会自动按时间段收集任务,类似于 Mail 模块中的功能。其中一个时期是今天(图 3)。
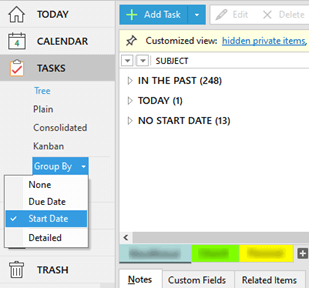
图 3. 使用 Group By start date (分组依据开始日期) 筛选器收集当天的任务。
- 按开始日期筛选。在 Start Date 列中,导航下拉过滤器中的值并选择今天的日期(图 4)。
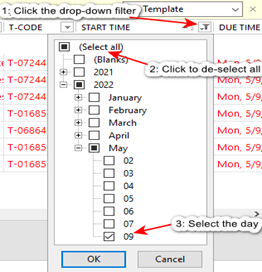
图 4. 导航 Start Time (开始时间) 的下拉筛选器以查看一天的任务。
我只查看今天的任务,按时间代码(我创建的自定义字段)进行排序,按 T 代码选择项目,在状态栏中查看我花费的时间(图 5),并在 Workday 中发布我需要发布的内容。
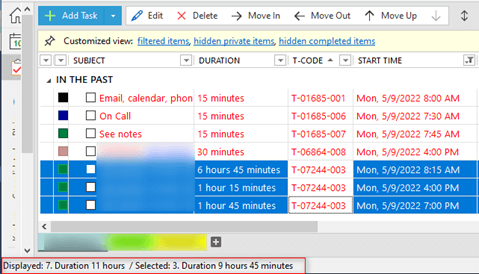
图 5. 当我选择任务时,我可以在状态栏中看到总时间,这使我能够在 Workday 中快速记录我的小时数。
EPIM 如何帮助您完成任务,例如跟踪时间或在通话期间记笔记?我们很想听听您的体验。发表评论并告诉我们。
